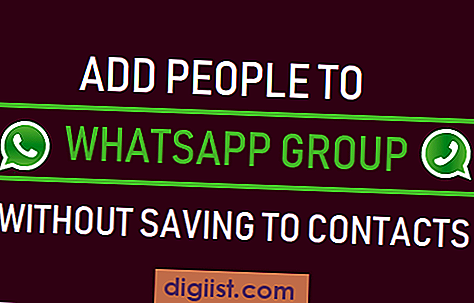Es kann ziemlich frustrierend sein, das Safari-Browsersymbol auf dem iPhone oder iPad zu finden, wenn Sie im Internet nach etwas suchen möchten. Schauen wir uns also an, wie Sie das Problem des fehlenden Safari-Symbols auf dem iPhone oder iPad beheben können.

Fehlendes Safari-Symbol auf dem iPhone
In den meisten Fällen liegt das Problem eines fehlenden Safari-Symbols auf dem iPhone darin, dass das Safari-Symbol auf einem der Startbildschirme oder in einem der Ordner ausgeblendet ist.
Einige Benutzer fragen sich, ob die Safari-App versehentlich von ihnen oder von jemandem mit Zugriff auf ihr iPhone gelöscht wurde.
Glücklicherweise verhindert Apple, dass Benutzer viele der wesentlichen oder nativen Apps löschen, und die Safari-App ist zufällig eine der Apps, die auf iOS-Geräten nicht gelöscht werden können.
Ein weiterer häufiger Grund für das Fehlen des Safari-Symbols auf dem iPhone ist, dass die Safari-App unter Bildschirmzeiteinstellungen eingeschränkt ist.
1. Überprüfen Sie alle Startbildschirme und Ordner
Der erste Schritt wäre, auf allen Startbildschirmen Ihres iPhones nach der Safari-App zu suchen.
Durchsuchen Sie sorgfältig alle Startbildschirme Ihres iPhones und stellen Sie sicher, dass sich die Safari-App nicht in einem Ordner auf einem der Startbildschirme versteckt.
2. Suchen Sie den Safari-Browser auf Ihrem iPhone
Führen Sie die folgenden Schritte aus, um Ihr iPhone aufzufordern, nach dem Symbol für die fehlende Safari-App zu suchen.
1. Wischen Sie auf dem Bildschirm Ihres iPhones nach rechts, um das Suchfeld aufzurufen.
2. Geben Sie Safari in das Suchfeld ein. Dadurch sollte die Safari-App in den Suchergebnissen angezeigt werden.

Falls die Safari-App in einem Ordner ausgeblendet ist, wird der Name des Ordners angezeigt, in dem das Safari-App-Symbol auf Ihrem iPhone ausgeblendet ist.
3. Deaktivieren Sie Einschränkungen für die Safari App
Möglicherweise haben Sie die Safari-App versehentlich oder absichtlich eingeschränkt, um zu verhindern, dass Ihre Kinder auf Ihrem iPhone auf das Internet zugreifen und alle Ihre Daten verbrauchen.
1. Öffnen Sie Einstellungen> scrollen Sie nach unten und tippen Sie auf Bildschirmzeit.

2. Tippen Sie auf dem Bildschirm Bildschirmzeit auf Inhalts- und Datenschutzbeschränkungen.

3. Sie werden aufgefordert, Ihren Bildschirmzeit-Passcode einzugeben (falls Sie ihn eingerichtet haben).

5. Tippen Sie im Bildschirm Inhalt und Datenschutz auf Zulässige Apps.

6. Stellen Sie auf dem Bildschirm Zulässige Apps sicher, dass der Schalter neben Kamera-App auf EIN gestellt ist.

Hinweis: Falls Sie den Screen Time Passcode vergessen haben, müssen Sie Ihr iPhone möglicherweise mit iTunes auf die Werkseinstellungen zurücksetzen (siehe Nr. 5 unten).
4. Setzen Sie den Startbildschirm zurück
Führen Sie die folgenden Schritte aus, um den Startbildschirm auf Ihrem iPhone oder iPad zurückzusetzen. Dadurch werden der Startbildschirm und alle Apps an ihren Standardpositionen angeordnet.
1. Öffnen Sie Einstellungen > tippen Sie auf Allgemein> Zurücksetzen.

2. Tippen Sie auf dem Bildschirm Zurücksetzen auf die Option Startbildschirmlayout zurücksetzen.

Durch Zurücksetzen des Startbildschirms sollten alle App-Symbole auf ihre Standardpositionen zurückgesetzt werden. Dadurch sollte das Safari-Symbol auf dem Startbildschirm Ihres iPhones wieder in die übliche Position gebracht werden.
5. Stellen Sie das iPhone mit iTunes wieder her
Sie können das fehlende Safari App-Symbol auf Ihrem iPhone nicht wiederherstellen, wenn es unter Einschränkungen platziert ist und Sie den Bildschirmzeit-Passcode vergessen haben.
In diesem Fall besteht die einzige Möglichkeit darin, Ihr iPhone mit iTunes auf die werkseitigen Standardeinstellungen zurückzusetzen.
1. Schließen Sie das iPhone an den USB-Anschluss Ihres Mac oder PCs an.
2. Starten Sie iTunes auf Ihrem Computer, indem Sie auf das iTunes App-Symbol klicken, falls iTunes nicht automatisch auf Ihrem Computer gestartet wird.
3. Klicken Sie anschließend auf das iPhone-Symbol, sobald es in iTunes angezeigt wird.

4. Klicken Sie zuerst im Menü der linken Seitenleiste auf die Option Zusammenfassung und dann auf die Option iPhone wiederherstellen… (siehe Abbildung unten).

Sie finden das Safari-Symbol wieder auf Ihrem iPhone, sobald Ihr iPhone zu den werkseitigen Standardeinstellungen zurückgekehrt ist.
Danach sollten Sie in der Lage sein, alle Daten auf Ihrem iPhone wiederherzustellen, indem Sie das iPhone von iCloud Backup wiederherstellen oder das iPhone von Backup auf einem Mac oder Windows-Computer wiederherstellen (falls verfügbar).