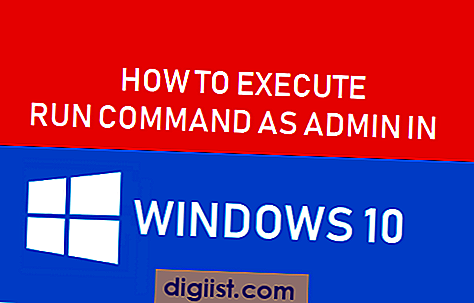Es ist möglich, Fotos, WhatsApp, Snapchat, Facebook und andere Apps auf dem iPhone mit einem Passcode zu sperren. Nachfolgend finden Sie die Schritte zum Sperren von Apps auf dem iPhone mit Passcode.
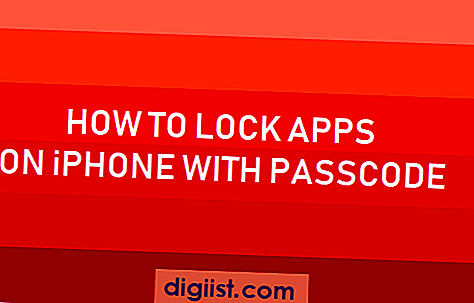
Apps auf dem iPhone mit Passcode sperren
Wie Sie zustimmen werden, besteht immer die Möglichkeit, dass jemand nach Ihrem iPhone fragt, um ein Foto aufzunehmen oder sich nur Ihr neues iPhone anzusehen.
Einige Leute haben jedoch die nervige Angewohnheit, länger als erforderlich auf dem Telefon anderer zu verweilen, und andere sehen sich möglicherweise sogar Ihre Fotos an und öffnen Social Media Apps auf Ihrem iPhone.
Um diese Möglichkeit zu vermeiden, können Sie Apps auf dem iPhone entweder mit der Touch ID sperren oder die App für soziale Medien und Fotos mit einem Passcode sperren.
Lassen Sie uns also fortfahren und einen Blick auf die Schritte zum Sperren von Apps auf dem iPhone werfen, indem Sie die auf Ihrem iPhone verfügbare Bildschirmzeitfunktion verwenden.
Sperren Sie Apps auf dem iPhone mit Passcode
Führen Sie die folgenden Schritte aus, um Apps auf dem iPhone mit einem Passcode zu sperren.
1. Öffnen Sie Einstellungen> scrollen Sie nach unten und tippen Sie auf Bildschirmzeit.

2. Tippen Sie im nächsten Bildschirm auf Bildschirmzeit einschalten.

3. Wenn Sie zum ersten Mal die Bildschirmzeit einrichten, tippen Sie auf Weiter> Dies ist mein iPhone.

4. Tippen Sie im nächsten Bildschirm auf Bildschirmzeitpasscode verwenden.

5 . Geben Sie auf den nächsten beiden Bildschirmen Ihren 4-stelligen Bildschirm-Zeitpasscode ein und bestätigen Sie ihn.

Wichtig: Stellen Sie sicher, dass Sie diesen Passcode notieren. Sie müssen die Einstellungen für die Bildschirmzeit nicht deaktivieren oder ändern, ohne den Passcode einzugeben.
4. Tippen Sie anschließend auf App Limits

5. Wenn Sie dazu aufgefordert werden, geben Sie Ihren Bildschirmzeit-Passcode ein und tippen Sie auf Limit hinzufügen.

6. Tippen Sie im nächsten Bildschirm auf Soziale Netzwerke, Kreativität und anschließend auf Weiter.

Hinweis: Sie können die meisten Apps auch sperren, indem Sie die Option Alle Apps und Kategorien auswählen.
7. Stellen Sie im nächsten Bildschirm die Zeit auf 1 Minute ein, schalten Sie die Option EIN-Block am Ende des Grenzwerts ein und tippen Sie auf Hinzufügen.

8. Nach den obigen Schritten müssen Sie Fotos oder eine Social Media-App eine Minute lang verwenden.
Nach Ablauf der zulässigen Zeit (1 Minute) werden Fotos und Social Media-Apps mit Ihrem Bildschirmzeit-Passcode gesperrt.
Andere können nicht auf Fotos zugreifen oder Social Media Apps auf Ihrem iPhone öffnen, ohne Ihren Bildschirmzeit-Passcode zu kennen.
So entsperren Sie Apps auf dem iPhone mithilfe des Passcodes
Führen Sie die folgenden Schritte aus, um Apps auf dem iPhone mithilfe Ihres Bildschirmzeit-Passcodes zu entsperren.
1. Tippen Sie auf dem Startbildschirm auf die App, die Sie verwenden möchten
2. Tippen Sie anschließend auf Nach mehr Zeit fragen> Bildschirmzeit-Passcode eingeben.

3. Geben Sie Ihren Bildschirmzeit-Passcode ein.
4. Im Popup sehen Sie drei Optionen: 15 Minuten genehmigen, eine Stunde genehmigen oder den ganzen Tag genehmigen.

Tippen Sie auf eine der oben genannten Optionen, die zu Ihnen passen, und die App wird bis zum ausgewählten Zeitlimit freigeschaltet.
Sie können den Sperrbildschirm-Passcode auf Ihrem iPhone jederzeit deaktivieren, indem Sie zu Einstellungen> Bildschirmzeit> nach unten scrollen und auf Bildschirmzeit ausschalten tippen.
Der einzige Nachteil der Verwendung der Bildschirmzeit zum Sperren von Apps auf dem iPhone besteht darin, dass die Apps automatisch alle 24 Stunden (um Mitternacht) entsperrt werden und Sie eine der blockierten Apps 1 Minute lang verwenden müssen, um die Apps erneut zu sperren.
Hinweis: Native Apps wie Einstellungen, Telefon, Brieftasche, Uhr und Mein iPhone suchen können nicht mithilfe der Bildschirmzeit gesperrt werden.