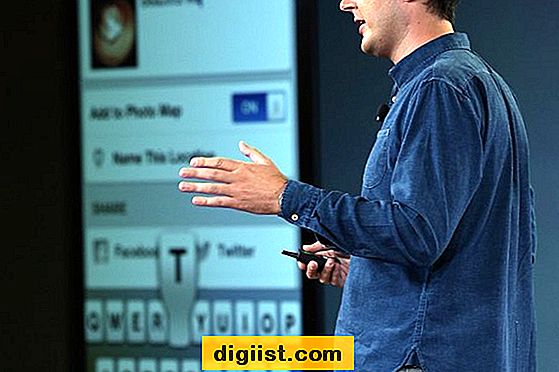Sie haben wahrscheinlich schon bemerkt, dass Ihre Google Fotos-Bibliothek nicht mehr mit Google Drive synchronisiert wird. Das ist äußerst frustrierend, besonders wenn Ihre Fotos und Videos auf Google Drive gespeichert sind und Sie diese problemlos verwalten möchten. In diesem Artikel erfahren Sie, wie Sie dieses Problem beheben können.
Zuerst sollten Sie überprüfen, ob Ihre Verbindung stabil ist. Manchmal kann eine instabile Internetverbindung dazu führen, dass die Synchronisierung zwischen Google Fotos und Google Drive unterbrochen wird. Überprüfen Sie Ihre Netzwerkverbindung und stellen Sie sicher, dass sie zuverlässig funktioniert.
Ein weiterer Grund, warum Ihre Fotos möglicherweise nicht synchronisiert werden, ist ein Fehler in der Software oder in der App selbst. Stellen Sie sicher, dass Sie die neueste Version der Google Fotos-App auf Ihrem Android-Telefon oder Ihrem Computer installiert haben. Wenn nicht, aktualisieren Sie sie bitte.
Es könnte auch sein, dass Sie versehentlich die Synchronisierung für Google Fotos in Ihren Einstellungen deaktiviert haben. Überprüfen Sie Ihre Einstellungen und stellen Sie sicher, dass die Synchronisierung aktiviert ist. Wenn nicht, schalten Sie sie einfach wieder ein und Ihre Fotos sollten wieder synchronisiert werden.
Wenn Sie sicher sind, dass Ihre Verbindung stabil ist, Ihre App auf dem neuesten Stand ist und die Synchronisierung aktiviert ist, aber Ihre Fotos immer noch nicht mit Google Drive synchronisiert werden, sollten Sie erwägen, die Google Fotos-App neu zu installieren. Manchmal kann ein Fehler in der App dazu führen, dass die Synchronisierung nicht ordnungsgemäß funktioniert. Durch eine Neuinstallation der App können Sie dieses Problem möglicherweise beheben.
In den meisten Fällen sollte einer dieser Schritte das Problem beheben und Ihre Fotos sollten wieder mit Google Drive synchronisiert werden. Beachten Sie jedoch, dass es in einigen seltenen Fällen zu technischen Problemen kommen kann, die außerhalb Ihrer Kontrolle liegen. Wenn Sie weiterhin Schwierigkeiten haben, empfehlen wir Ihnen, den Support von Google zu kontaktieren, um eine Lösung zu finden.
Grundlegende Schritte zur Behebung der Synchronisierungsprobleme zwischen Google Fotos und Google Drive


Wenn Sie Probleme mit der Synchronisierung zwischen Google Fotos und Google Drive haben, gibt es einige grundlegende Schritte, die Sie unternehmen können, um das Problem zu beheben. Hier sind einige Lösungen, die Ihnen helfen können, diese Synchronisierungsprobleme zu lösen:
1. Überprüfen Sie den Status der Synchronisierung:
Stellen Sie sicher, dass die Synchronisierung zwischen Google Fotos und Google Drive aktiviert ist. Gehen Sie dazu zu den Einstellungen Ihrer Google Drive-App und überprüfen Sie, ob die Option "Google Fotos" ausgewählt ist.
2. Überprüfen Sie die Firewall und andere Sicherheitsprogramme:
Manchmal können Firewall-Einstellungen oder andere Sicherheitsprogramme die Synchronisierung zwischen Google Fotos und Google Drive behindern. Überprüfen Sie Ihre Firewall-Einstellungen oder deaktivieren Sie vorübergehend andere Sicherheitsprogramme, um zu sehen, ob dies das Problem behebt.
3. Stellen Sie sicher, dass Google Drive alle Dateien zeigt:
Überprüfen Sie die Einstellungen in Google Drive, um sicherzustellen, dass alle Dateien sichtbar sind. Gelegentlich kann es vorkommen, dass bestimmte Dateien nicht in der Google Drive-App angezeigt werden, was zu Synchronisierungsproblemen führen kann.
4. Überprüfen Sie Ihre iOS-Einstellungen:
Wenn Sie ein iOS-Gerät verwenden, überprüfen Sie die Einstellungen für Google Fotos und Google Drive auf Ihrem Gerät, um sicherzustellen, dass die Synchronisierung aktiviert ist.
5. Leeren Sie den Cache zwischen Google Fotos und Google Drive:
Manchmal kann das Löschen des Caches zwischen Google Fotos und Google Drive Synchronisierungsprobleme beheben. Gehen Sie zu den Einstellungen der Google Drive-App und wählen Sie die Option "Cache leeren". Starten Sie anschließend Ihr Gerät neu und prüfen Sie, ob das Problem behoben ist.
6. Überprüfen Sie die Größe der zu synchronisierenden Dateien:
Stellen Sie sicher, dass die zu synchronisierenden Dateien die von Google festgelegte Größenbegrenzung nicht überschreiten. Dateien, die diese Grenze überschreiten, können nicht synchronisiert werden.
Mit diesen grundlegenden Schritten sollten Sie in der Lage sein, die meisten Synchronisierungsprobleme zwischen Google Fotos und Google Drive zu beheben. Wenn das Problem weiterhin besteht, können Sie auch die FAQs von Google zu diesem Thema besuchen oder professionelle Unterstützung in Anspruch nehmen.
Überprüfen Sie die Verbindungseinstellungen
Es ist wichtig, sicherzustellen, dass die Verbindungseinstellungen zwischen Google Fotos und Google Drive korrekt sind. Manchmal kann ein Problem mit der Netzwerkverbindung dazu führen, dass die beiden Dienste nicht synchronisiert werden. Hier sind einige Schritte, die Sie ausführen können, um die Verbindungseinstellungen zu überprüfen:
1. Überprüfen Sie die Verbindung
Stellen Sie sicher, dass Sie eine aktive Internetverbindung haben. Manchmal kann es vorkommen, dass die Verbindung unterbrochen ist oder nicht stabil genug, um eine Synchronisierung der Daten zwischen Google Fotos und Google Drive zu ermöglichen. Überprüfen Sie, ob andere Websites und Online-Dienste ohne Probleme funktionieren.
2. Überprüfen Sie die Einstellungen in Google Drive und Google Fotos
Versichern Sie sich, dass in den Einstellungen von Google Drive und Google Fotos die Synchronisierung aktiviert ist. Öffnen Sie die Einstellungen der jeweiligen Apps und stellen Sie sicher, dass die entsprechenden Optionen aktiviert sind.
3. Überprüfen Sie die Berechtigungen

Manchmal kann es sein, dass die Berechtigungen zwischen Google Fotos und Google Drive nicht richtig konfiguriert sind. Stellen Sie sicher, dass Sie die erforderlichen Berechtigungen für die Synchronisierung der Daten zwischen den beiden Diensten haben. Überprüfen Sie auch, ob Sie auf beiden Plattformen mit demselben Google-Konto angemeldet sind.
4. Aktualisieren Sie die Apps
Überprüfen Sie, ob Updates für Google Drive und Google Fotos verfügbar sind und führen Sie diese gegebenenfalls durch. Manchmal können veraltete Versionen der Apps zu Synchronisierungsproblemen führen.
5. Prüfen Sie auf andere Synchronisierungsprobleme
Es könnte sein, dass es andere Probleme oder Konflikte in Ihrem System gibt, die dazu führen, dass Google Fotos nicht mit Google Drive synchronisiert wird. Überprüfen Sie, ob es andere Apps oder Software gibt, die die Synchronisierung blockieren können. Möglicherweise müssen Sie auch Ihre Firewall- oder Antivirensoftware so konfigurieren, dass sie Google Fotos und Google Drive nicht blockiert.
6. Überprüfen Sie die Synchronisierungseinstellungen auf Ihrem Android-Gerät

Wenn Sie die Google Fotos-App auf Ihrem Android-Gerät verwenden, überprüfen Sie die Synchronisierungseinstellungen der App. Stellen Sie sicher, dass die Option "Automatische Fotosicherung" aktiviert ist und dass die gewünschten Ordner für die Synchronisierung ausgewählt sind.
Wenn Sie diese Schritte befolgen, sollten Sie in der Lage sein, das Problem zu beheben und sicherstellen, dass Google Fotos ordnungsgemäß mit Google Drive synchronisiert wird. Wenn das Problem weiterhin besteht, sollten Sie sich an einen professionellen Techniker wenden, um weitere Lösungen zu finden.
Aktualisieren Sie die Google Drive- und Google Fotos-Apps
Wenn Google Fotos nicht mit Google Drive synchronisiert wird, kann ein Update der Google Drive- und Google Fotos-Apps helfen. Hier sind die Schritte, die Sie befolgen sollten:
- Öffnen Sie den Google Drive-Ordner auf Ihrem Windows-Desktop
- Folgen Sie den Anweisungen, um Google Drive zu öffnen
- Wenn Sie Google Drive öffnen, stellen Sie möglicherweise fest, dass die Google Fotos-Dateien lokal auf Ihrem Computer und nicht im Google Drive gespeichert sind. In diesem Fall müssen Sie die Google Fotos-Dateien in den richtigen Ordner verschieben.
- Gehen Sie dazu zum Pfad: C:\Benutzer\Ihr Benutzername\AppData\Local\Google\Picasa2\ und öffnen Sie die Datei "desktop.ini".
- Befolgen Sie die Anweisungen in der Datei "desktop.ini" und wählen Sie den richtigen Speicherort für Ihre Google Fotos aus. Entweder können Sie das Verzeichnis "GoogleDrive" auswählen oder den Pfad zum Google Drive wählen.
Wenn Sie diese Schritte befolgen, werden die Google Fotos-Dateien wieder mit Google Drive synchronisiert. Wenn das Problem weiterhin besteht, können Sie versuchen, die Google Drive- und Google Fotos-Apps neu zu installieren. Folgen Sie dazu den Anweisungen:
- Gehen Sie zu "Einstellungen" auf Ihrem Gerät.
- Wählen Sie "Apps" oder "Anwendungen" aus.
- Scrollen Sie nach unten, um die Google Drive-App zu finden, und tippen Sie darauf.
- Wählen Sie "Deinstallieren" aus.
- Gehen Sie zur Google Fotos-App und tippen Sie darauf.
- Wählen Sie "Deinstallieren" aus.
Nachdem Sie die Apps deinstalliert haben, können Sie sie erneut aus dem App Store oder Google Play Store herunterladen und installieren.
Es ist wichtig, sicherzustellen, dass Sie über die aktuellste Version der Apps verfügen, um das Problem mit der Google Drive- und Google Fotos-Synchronisierung zu beheben.
Berechtigungen überprüfen und erneut erteilen
Eine Möglichkeit, das Problem zu beheben, dass Google Fotos nicht mit Google Drive synchronisiert wird, besteht darin, die Berechtigungen zu überprüfen und erneut zu erteilen. Manchmal können fehlende oder falsch konfigurierte Berechtigungen dazu führen, dass die Synchronisierung nicht ordnungsgemäß funktioniert. Hier sind einige Schritte, die Sie befolgen können, um dieses Problem zu lösen:
- Überprüfen Sie, ob alle Berechtigungen für die Verwendung von Google Fotos und Google Drive korrekt konfiguriert sind. Gehen Sie dazu zur Navigationsecke Ihres Google-Kontos und wählen Sie "Berechtigung verwalten" aus. Stellen Sie sicher, dass sowohl Google Fotos als auch Google Drive die erforderlichen Berechtigungen haben.
- Überprüfen Sie, ob die App-Versionen von Google Fotos und Google Drive auf dem neuesten Stand sind. Manchmal können veraltete Versionen Probleme bei der Synchronisierung verursachen. Gehen Sie zu Google Play Store oder App Store, um nach möglichen Updates zu suchen und die neueste Version zu installieren.
- Stellen Sie sicher, dass sowohl auf Ihrem Android-Gerät als auch auf Ihrem Computer die aktuellste Version von Google Drive installiert ist.
- Wenn Sie das Problem auf einem Windows 10-Computer haben, können Sie versuchen, den Cache von Google Drive zu löschen. Gehen Sie dazu zum Speicherort "C:\Users\\[Benutzername]\AppData\Local\Google\Drive" und löschen Sie die Dateien "desktop.ini" und "googledrivesync.exe". Starten Sie dann Ihren Computer neu und prüfen Sie, ob die Synchronisierung funktioniert.
- Stellen Sie sicher, dass Sie über eine stabile Internetverbindung verfügen. Eine langsame oder instabile Verbindung kann die Synchronisierung zwischen Google Fotos und Google Drive beeinträchtigen. Überprüfen Sie Ihre Internetverbindung und stellen Sie sicher, dass sie zuverlässig und schnell genug ist.
- In einigen Fällen kann es helfen, die Google-Kontoberechtigungen zurückzusetzen. Gehen Sie dazu zu den "Kontoeinstellungen" und wählen Sie "Berechtigungen zurücksetzen" aus. Dies löscht alle Berechtigungen für Apps, die mit Ihrem Google-Konto verbunden sind. Sie müssen möglicherweise erneut Berechtigungen für Google Fotos und Google Drive erteilen, aber dies kann das Problem beheben.
- Wenn Sie mehrere Google-Konten haben, stellen Sie sicher, dass Sie mit dem richtigen Konto angemeldet sind. Manchmal kann das Problem durch die Synchronisierung mit einem falschen Konto verursacht werden.
- Überprüfen Sie die Synchronisierungseinstellungen in Google Fotos und Google Drive. Gehen Sie zu den Einstellungen der jeweiligen App und stellen Sie sicher, dass die Synchronisierung aktiviert ist. Überprüfen Sie auch, ob alle Ihre Alben und Bilder in den Einstellungen für die Synchronisierung ausgewählt sind.
Wenn Sie diese Schritte befolgen, können Sie das Problem oft beheben und die Synchronisierung zwischen Google Fotos und Google Drive wiederherstellen. Beachten Sie jedoch, dass es in einigen Fällen zu einer Verzögerung zwischen dem Hochladen eines Bildes in Google Fotos und der Synchronisierung mit Google Drive kommen kann. Dies ist auf die Hintergrundverarbeitung von Google Fotos und Google Drive zurückzuführen und kann einige Zeit in Anspruch nehmen.
Wenn Sie immer noch Probleme mit der Synchronisierung haben oder weitere Fragen haben, können Sie die zusätzlichen FAQs von Google zu Google Fotos und Google Drive zu Rate ziehen. Dort finden Sie weitere Informationen und mögliche Lösungen für häufige Probleme.
Erweiterte Möglichkeiten zur Lösung des Synchronisierungsproblems
Falls Google Fotos nicht mit Google Drive synchronisiert wird, kann dies verschiedene Gründe haben. Im Folgenden werden erweiterte Lösungsmöglichkeiten präsentiert, um diese Probleme zu beheben:
1. Überprüfen der Zugriffsrechte
Stellen Sie sicher, dass Sie die erforderlichen Zugriffsrechte auf Google Drive und Google Fotos haben, um die Synchronisierung durchzuführen. Überprüfen Sie auch die Berechtigungen zwischen den beiden Diensten, um sicherzustellen, dass sie korrekt eingerichtet sind.
2. Prüfen, ob die Dateien richtig gepaart sind
Manchmal können Dateien in Google Drive und Google Fotos nicht richtig gepaart sein. Gehen Sie zu den Google Drive-Einstellungen und überprüfen Sie, ob die gewünschten Ordner und Dateien tatsächlich mit Google Fotos synchronisiert werden.
3. Probleme mit der Internetverbindung beheben
Stellen Sie sicher, dass Sie eine stabile Internetverbindung haben, da eine schlechte Verbindung die Synchronisierung beeinträchtigen kann. Überprüfen Sie auch, ob andere Programme oder Dienste Ihre Internetverbindung nicht einschränken.
4. Größenbeschränkungen überprüfen
Es gibt bestimmte Größenbeschränkungen für Fotos und Videos in Google Fotos. Stellen Sie sicher, dass Ihre Dateien diese Beschränkungen nicht überschreiten. Wenn Sie Fotos mit hoher Auflösung sichern möchten, kann es erforderlich sein, zusätzlichen Speicher zu erwerben.
5. Überprüfen der Synchronisierungseinstellungen
Überprüfen Sie die Einstellungen in beiden Diensten, um sicherzustellen, dass Sie die gewünschten Synchronisierungsoptionen ausgewählt haben. Möglicherweise haben Sie die Synchronisierung aus Versehen deaktiviert oder bestimmte Ordner vom Sync ausgeschlossen.
In den meisten Fällen können diese erweiterten Lösungsmöglichkeiten helfen, das Synchronisierungsproblem zwischen Google Fotos und Google Drive zu beheben. Wenn das Problem weiterhin besteht, können Sie auch die FAQs und Support-Informationen von Google konsultieren, um weitere Antworten und Lösungen zu erhalten.
Beachten Sie jedoch, dass die Autorin dieser Anleitung nicht für eventuelle Schäden oder Datenverluste verantwortlich ist, die durch das Folgen der oben genannten Lösungsvorschläge entstehen könnten. Verwenden Sie diese erweiterten Lösungsmöglichkeiten auf eigenes Risiko.
Fazit:
In diesem Artikel wurden erweiterte Möglichkeiten zur Lösung des Synchronisierungsproblems zwischen Google Fotos und Google Drive vorgestellt. Indem Sie die Zugriffsrechte überprüfen, die Dateien korrekt paaren, die Internetverbindung überprüfen, Größenbeschränkungen beachten und die Synchronisierungseinstellungen kontrollieren, können Sie das Problem in den meisten Fällen beheben. Bei weiterhin auftretenden Schwierigkeiten empfiehlt es sich, die FAQs und Support-Ressourcen von Google zu nutzen.