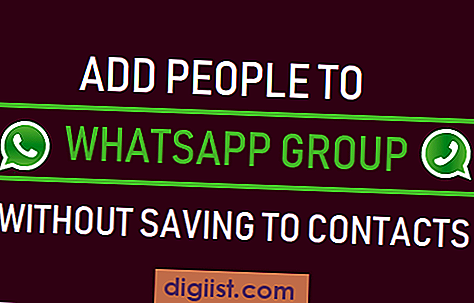Während Sie Dateien und Fotos mit einem USB-Kabel von einem Mac auf einen anderen übertragen können, besteht eine einfachere Möglichkeit darin, sie mithilfe der integrierten AirDrop-Funktion, wie sie auf dem Mac verfügbar ist, drahtlos zu übertragen. Nachfolgend finden Sie die Schritte zu AirDrop-Dateien und -Fotos von Mac zu Mac.

AirDrop-Dateien und -Fotos Von Mac zu Mac
Möglicherweise müssen Sie Dateien / Fotos von einem Mac auf einen Mac übertragen, falls Sie zu Hause hauptsächlich an einem iMac oder einem Mac Mini arbeiten und Ihr MacBook zur Arbeit mitnehmen.
In solchen Fällen ist es bequemer, Dateien und Fotos drahtlos mit AirDrop zu übertragen, als die beiden Macs mit einem USB-Kabel zu verbinden.
Um Dateien und Fotos mit AirDrop übertragen zu können, müssen Sie zunächst AirDrop auf beiden Macs einrichten. Danach können Sie mühelos AirDrop-Dateien und -Fotos von Mac zu Mac übertragen.
- Verwandte: Wie AirDrop von Mac auf iPhone
Hinweis: Damit AirDrop zwischen zwei Macs funktioniert, benötigen Sie einen Mac-Computer, auf dem mindestens OS X Yosemite oder höher ausgeführt wird, und beide Mac-Computer müssen sich in einem Abstand von 30 Fuß voneinander befinden.
Richten Sie AirDrop auf beiden Mac-Computern ein
Führen Sie zunächst die folgenden Schritte aus, um AirDrop auf beiden Mac-Computern ordnungsgemäß einzurichten.
1. Klicken Sie im Dock Ihres Mac auf das Happy Face Finder-Symbol.

2. Klicken Sie anschließend in der oberen Menüleiste Ihres Mac auf die Option Los und dann im Dropdown-Menü auf AirDrop. (Siehe Bild unten)

3. Klicken Sie im AirDrop-Bildschirm auf die Schaltfläche WLAN und Bluetooth aktivieren.

Hinweis: Falls WLAN auf Ihrem Mac bereits aktiviert ist, wird diese Option als Bluetooth aktivieren angezeigt. Falls auf Ihrem Mac sowohl WLAN als auch Bluetooth aktiviert sind, wird keine Option angezeigt.
Damit AirDrop funktioniert, müssen sowohl WLAN als auch Bluetooth auf Ihrem Mac aktiviert sein.
4. Klicken Sie im nächsten Bildschirm auf die Option Erlauben, dass ich entdeckt werde, und wählen Sie dann in der Dropdown-Liste Alle aus.

Hinweis: Sie können auch Nur Kontakte auswählen. Bei unseren Tests haben wir jedoch festgestellt, dass die Auswahl von Jeder die Wahrscheinlichkeit von Fehlern verringert.
Befolgen Sie nun die obigen Schritte auf dem anderen Mac, um AirDrop auch auf dem anderen Mac einzurichten.
5. Jetzt sollten Sie in der Lage sein, den anderen Mac-Computer auf dem Bildschirm Ihres Mac zu sehen.
Wenn Sie den anderen Mac nicht sehen (und er ist neuer als 2012), sind eingehende Verbindungen auf Ihrem Mac wahrscheinlich blockiert.
Um dies zu beheben, klicken Sie auf das Apple-Menüsymbol> Systemeinstellungen> Sicherheit und Datenschutz> Firewall> Firewall-Optionen und deaktivieren Sie die Option Alle eingehenden Verbindungen blockieren.

6. Wenn der andere Mac älter als 2012 ist und Sie ihn nicht sehen, klicken Sie auf die Option "Nicht sehen, wen Sie suchen" und dann auf die Schaltfläche Nach einem älteren Mac suchen.

AirDrop-Fotos Von Mac zu Mac
Nachdem Sie AirDrop auf beiden Geräten eingerichtet haben, können Sie die folgenden Schritte ausführen, um AirDrop-Dateien und -Fotos von Mac zu Mac zu übertragen.
1. Öffnen Sie die Fotos-App oder eine andere App mit den Fotos oder Dateien, die Sie AirDrop auf den anderen Mac übertragen möchten.
2. Wenn Sie sich in der Foto-App befinden, wählen Sie die Fotos aus, die Sie übertragen möchten, und klicken Sie dann auf das Symbol Teilen.

3. Klicken Sie im angezeigten Dropdown-Menü auf die Option AirDrop (siehe Abbildung unten).

4. Klicken Sie im angezeigten Popup auf den Mac, auf den Sie die Fotos per AirDrop übertragen möchten.
Wenn Sie auf beiden Geräten eine andere Apple ID verwenden, wird ein Popup angezeigt, in dem Sie aufgefordert werden, die Übertragung zu akzeptieren. Klicken Sie auf Übertragungsoption akzeptieren, wenn Sie aufgefordert werden, die Übertragung zu akzeptieren.
AirDrop-Dateien Von Mac zu Mac
Bei Dateien befindet sich die Datei, die Sie auf den anderen Mac übertragen möchten, wahrscheinlich nicht in einer App. Führen Sie in solchen Fällen die folgenden Schritte aus, um AiDrop-Dateien von Mac zu Mac zu übertragen.
1. Klicken Sie im Dock Ihres Mac auf das Happy Face Finder-Symbol.

2. Klicken Sie anschließend in der oberen Menüleiste Ihres Mac auf die Registerkarte Los und dann im Dropdown-Menü auf die Option AirDrop. (Siehe Bild unten)

3. Ziehen Sie im nächsten Bildschirm die Datei einfach per Drag & Drop in den Kreis Ihres Geräts (siehe Abbildung unten).

4. Wenn Sie auf beiden Geräten eine andere Apple ID verwenden, wird ein Popup angezeigt, in dem Sie aufgefordert werden, die Übertragung zu akzeptieren. Klicken Sie auf Übertragungsoption akzeptieren, wenn Sie aufgefordert werden, die Übertragung zu akzeptieren.
Die übertragene Datei ist im Download-Ordner des anderen Mac verfügbar.