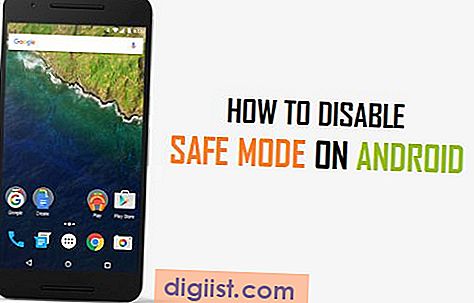Hören Sie gerne Musik oder möchten Sie Ihre Galaxy Buds drahtlos mit Ihrem MacBook Air M1 2020 verbinden? Verbindungsprobleme können frustrierend sein - insbesondere wenn es früher reibungslos funktioniert hat. Aber keine Sorge, wir sind hier, um Ihnen zu helfen!
Wenn Ihre Galaxy Buds auf Ihrem MacBook Air M1 2020 nicht angezeigt werden, gibt es verschiedene Schritte, die Sie unternehmen können, um das Problem zu beheben. Zunächst stellen Sie sicher, dass sowohl Ihre Galaxy Buds als auch Ihr MacBook Air M1 2020 ordnungsgemäß funktionieren. Überprüfen Sie, ob Ihre Buds mit anderen Geräten, wie Ihrem Galaxy-Smartphone, problemlos verbunden werden können. Wenn die Buds eine Verbindung zu anderen Geräten herstellen können, liegt das Problem möglicherweise an Ihrem MacBook Air.
Eine Möglichkeit, das Problem zu beheben, besteht darin, Ihre Galaxy Buds erneut mit Ihrem MacBook Air M1 2020 zu verbinden. Öffnen Sie die Bluetooth-Einstellungen auf Ihrem MacBook Air, und suchen Sie nach dem Galaxy Buds-Popup. Wenn Sie das Popup nicht sehen, drücken Sie die Taste auf dem Buds-Etui, um das Pairing zu starten. Stellen Sie sicher, dass Bluetooth auf Ihrem MacBook Air eingeschaltet ist und Ihr Gerät nach anderen Geräten sucht. Wenn Ihre Galaxy Buds auf Ihrem MacBook Air angezeigt werden, klicken Sie auf "Verbinden" und warten Sie, bis die Kopplung abgeschlossen ist.
Galaxy Buds funktionieren nicht mit MacBook Air M1 2020

Die Galaxy Buds sind drahtlose Ohrhörer, die normalerweise problemlos mit Windows- und Android-Geräten funktionieren. Wenn Sie jedoch Probleme haben, Ihre Buds mit Ihrem MacBook Air M1 2020 zu verbinden, gibt es einige Schritte, die Sie unternehmen können, um das Problem zu lösen.
Zunächst einmal stellen Sie sicher, dass die Galaxy Buds in der Nähe des MacBook sind und die Ohrhörer vollständig aufgeladen sind. Die Buds sollten in den Kopfhörermodus wechseln, sobald Sie den Deckel öffnen. Beachten Sie, dass die Ohrhörer auch mit anderen Geräten wie einem iPhone oder einem iPad verbunden sein könnten, was zu Verbindungsproblemen führen kann.
Überprüfen Sie die Bluetooth-Einstellungen auf Ihrem MacBook, um sicherzustellen, dass die Galaxy Buds als verfügbares Gerät angezeigt werden. Wenn sie nicht angezeigt werden, können Sie versuchen, die Verbindung manuell herzustellen, indem Sie die Bluetooth-Einstellungen öffnen, auf "Gerät hinzufügen" klicken und nach den Galaxy Buds suchen.
Wenn die Buds aufgelistet sind, wählen Sie sie aus und klicken Sie auf "Verbinden". Einige Benutzer haben berichtet, dass das Drücken der Taste auf der Rückseite des Galaxy Buds-Gehäuses hilfreich war, um die Verbindung herzustellen.
Es kann auch helfen, wenn Sie die Galaxy Wearable-App auf Ihrem MacBook herunterladen und installieren. Diese App ermöglicht eine einfachere Verbindung und bietet zusätzliche Funktionen wie die Anpassung der Touch-Sensoren auf den Buds.
Eine andere mögliche Lösung besteht darin, Ihren MacBook Air M1 2020 neu zu starten. Manchmal kann ein Neustart helfen, Verbindungsprobleme zu beheben. Starten Sie Ihren Mac einfach neu und versuchen Sie dann erneut, eine Verbindung zu den Galaxy Buds herzustellen.
Es gibt auch Links zu Live-Tutorials von Samsung und Google, die Ihnen bei der Verbindung Ihrer Buds mit Ihrem MacBook Air M1 2020 helfen können. Überprüfen Sie diese Tutorials, um weitere Informationen zu erhalten.
In den meisten Fällen sollten diese Schritte helfen, Ihre Galaxy Buds erfolgreich mit Ihrem MacBook Air M1 2020 zu verbinden. Wenn Sie weiterhin Probleme haben, empfiehlt es sich, den Samsung-Kundendienst zu kontaktieren oder den Apple-Support für weitere Unterstützung zu kontaktieren.
Früher hat es funktioniert, aber jetzt erkennt es die Galaxy Buds nicht mehr

Wenn Ihre Galaxy Buds zuvor mit Ihrem MacBook Air M1 2020 funktioniert haben, aber jetzt nicht mehr erkannt werden, gibt es mehrere mögliche Lösungen, die Sie ausprobieren können:
1. Stellen Sie sicher, dass Ihre Galaxy Buds eingeschaltet sind und über genügend Akku verfügen. Überprüfen Sie dies, indem Sie die Galaxy Wearable App auf Ihrem Android-Gerät öffnen und sehen, ob Ihre Buds als verbunden und mit ausreichend Akkuleistung angezeigt werden.
2. Stellen Sie sicher, dass Ihre Galaxy Buds und Ihr MacBook Air sich in der Nähe zueinander befinden und keine Hindernisse zwischen ihnen liegen. Ein weiterer Tipp ist, die Buds aus den Ohren zu nehmen und in die Nähe des Laptops zu legen, um sicherzustellen, dass sie erkannt werden.
3. Gehen Sie zu den Bluetooth-Einstellungen auf Ihrem MacBook Air und überprüfen Sie, ob die Galaxy Buds in der Liste der verfügbaren Geräte angezeigt werden. Wenn sie nicht angezeigt werden, versuchen Sie, die Buds manuell zu verbinden, indem Sie auf "Scan" oder "Gerät suchen" klicken. Beachten Sie, dass einige Produkte möglicherweise nur mit bestimmten Geräten wie iPads oder Android-Telefonen kompatibel sind und möglicherweise nicht mit MacBooks funktionieren.
4. Überprüfen Sie auch, ob Ihr MacBook Air M1 2020 über die neueste Softwareaktualisierung verfügt. Manchmal können Aktualisierungen Fehler beheben oder die Kompatibilität mit anderen Geräten verbessern.
5. Wenn Sie alle oben genannten Schritte ausprobiert haben und Ihre Galaxy Buds immer noch nicht erkannt werden, kann es hilfreich sein, Ihr MacBook Air neu zu starten und es erneut zu versuchen.
Wenn nichts davon funktioniert, könnte es sein, dass Ihre Galaxy Buds nicht mit Ihrem MacBook Air M1 2020 kompatibel sind. In diesem Fall können Sie sich an den Kundensupport von Samsung wenden oder die Galaxy Buds mit einem anderen Gerät verwenden, das mit ihnen kompatibel ist.
So verbinden Sie Galaxy Buds mit einem Windows PC
Wenn Ihre Galaxy Buds nicht auf Ihrem MacBook Air M1 2020 angezeigt werden, bedeutet das höchstwahrscheinlich, dass sie nicht kompatibel sind. Es gibt jedoch einige Lösungen, die Ihnen helfen könnten, Ihre Galaxy Buds mit Ihrem Windows-PC zu verbinden.
Überprüfen Sie die Grundlagen

Stellen Sie sicher, dass Ihr Windows-Desktop oder -Laptop die Anforderungen für die Verbindung mit Galaxy Buds erfüllt. Am besten ist es, dass die meisten Windows-PCs die Verbindung über Bluetooth unterstützen. Überprüfen Sie das Handbuch Ihres Windows-Geräts, um sicherzustellen, dass es Bluetooth aktiviert hat.
Verbindung über Bluetooth
Um die Galaxy Buds mit Ihrem Windows-PC zu verbinden, müssen Sie die folgenden Schritte befolgen:
- Stellen Sie sicher, dass Ihre Galaxy Buds vollständig aufgeladen sind. Überprüfen Sie den Batteriestand der Buds über die Begleit-App auf Ihrem Android- oder iOS-Gerät.
- Öffnen Sie die Einstellungen auf Ihrem Windows-PC und suchen Sie nach "Bluetooth".
- Stellen Sie sicher, dass Bluetooth eingeschaltet ist. Wenn es bereits eingeschaltet ist, schalten Sie es aus und wieder ein. Manchmal kann ein Neustart des Bluetooth-Systems Verbindungsprobleme beheben.
- Halten Sie die Galaxy Buds in der Nähe Ihres Windows-PCs. Die Verbindung kann schwach sein, wenn sich andere Bluetooth-Geräte in der Nähe befinden. Stellen Sie sicher, dass Sie andere Bluetooth-Geräte, wie z. B. ein Bluetooth-Headset, ausschalten.
- Gehen Sie zu den Bluetooth-Einstellungen und starten Sie die Suche nach verfügbaren Geräten.
- Wenn Ihre Galaxy Buds erkannt werden, sollte Ihr Windows-PC sie in der Liste der verfügbaren Geräte anzeigen. Wählen Sie Ihre Galaxy Buds aus, um die Verbindung herzustellen.
- Auf Ihrem Windows-PC wird möglicherweise ein Popup-Fenster angezeigt, in dem Sie bestätigen müssen, dass Sie sich mit den Galaxy Buds verbinden möchten. Bestätigen Sie dies, um fortzufahren.
- Nachdem die Verbindung hergestellt ist, können Sie Ihre Galaxy Buds verwenden, um drahtlos Musik zu hören oder Anrufe entgegenzunehmen.
Wenn die Galaxy Buds immer noch nicht mit Ihrem Windows-PC verbunden sind, können Sie einen Neustart Ihres Windows-PCs oder der Galaxy Buds versuchen. Sie können auch dieses Tutorial auf der offiziellen Samsung-Website suchen oder den Google-Support kontaktieren, um weitere Unterstützung zu erhalten.