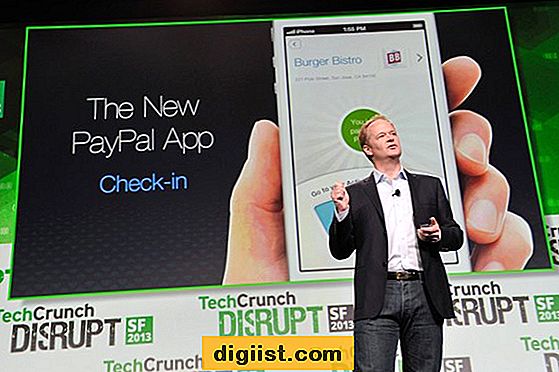Wenn Sie eine SATA-SSD an Ihren Computer anschließen und diese als primären Speicher nutzen möchten, gibt es mehrere Möglichkeiten, dies zu tun. Eine Möglichkeit besteht darin, mit Oracle VirtualBox eine virtuelle Maschine zu erstellen und Windows 10 darauf zu installieren. Dies ist jedoch normalerweise nicht der beste Weg, um eine SSD zu klonen.
In diesem Artikel werden drei verschiedene Methoden vorgestellt, um Windows 10 auf eine SSD zu klonen, ohne alles neu installieren zu müssen. Eine Methode ist das Auswählen der "Umzug/Klon"-Funktion in professionellen Tools. Es gibt jedoch auch kostenlose Tools, die dies ermöglichen. Eine andere Methode besteht darin, den gesamten Inhalt der alten Festplatte auf die SSD zu kopieren und dann die SSD als primäres Laufwerk zu verwenden.
Der erste Schritt ist das Erstellen einer Sicherungskopie der alten Festplatte. Dies kann einfach durch Kopieren aller Dateien auf ein externes Speichergerät wie eine USB-Festplatte erfolgen. Stellen Sie sicher, dass genügend Platz vorhanden ist, um alle Dateien zu speichern.
Der zweite Schritt besteht darin, die neue SSD an den Computer anzuschließen. Dies kann entweder über ein SATA-Kabel oder über einen externen Adapter erfolgen. Vergewissern Sie sich, dass die SSD richtig angeschlossen ist und ordnungsgemäß erkannt wird.
Der dritte Schritt ist das Klonen der alten Festplatte auf die SSD. Dazu können verschiedene Tools verwendet werden, je nach persönlicher Vorliebe. Stellen Sie sicher, dass das Ziel der Klonoperation die SSD ist und nicht die alte Festplatte.
Beachten Sie, dass beim Klonen von Festplatten einige wichtige Dinge zu beachten sind. Zum einen sollte die Größe der SSD mindestens so groß sein wie die alte Festplatte. Achten Sie auch darauf, dass das Betriebssystem auf der alten Festplatte richtig und vollständig funktioniert, bevor Sie fortfahren.
Wenn alles korrekt ausgeführt wurde, können Sie die alte Festplatte aus dem Computer entfernen, da sie nicht mehr benötigt wird. Stellen Sie sicher, dass der Computer ordnungsgemäß startet und das Betriebssystem erfolgreich von der SSD geladen wird.
In diesem Artikel wurden die Schritte zum Klonen von Windows 10 auf eine SSD erläutert, ohne alles neu installieren zu müssen. Mit den in diesem Artikel beschriebenen Methoden können Sie Ihren Computer auf eine SSD umstellen, ohne wertvolle Dateien zu verlieren und ohne das Betriebssystem neu installieren zu müssen. Bevor Sie jedoch mit dem Klonen beginnen, stellen Sie sicher, dass Sie alle erforderlichen Vorbereitungen getroffen haben und dass Sie über ausreichend Speicherplatz verfügen, um alle Dateien zu übertragen.
Also, wenn Sie Ihren Computer aufrüsten möchten und Windows 10 auf eine SSD klonen möchten, ohne alles neu installieren zu müssen, können Sie dies mit den hier beschriebenen Methoden tun. Befolgen Sie die oben genannten Schritte und Sie werden in kürzester Zeit eine neue SSD mit Windows 10 verwenden können.
Windows 10 auf SSD klonen

Wenn Sie Ihre Windows 10-Installation auf eine SSD migrieren möchten, gibt es verschiedene Möglichkeiten, dies zu tun. Im folgenden Artikel werden die Schritte und Methoden erläutert, um Windows 10 auf eine SSD zu klonen oder zu verschieben, ohne alles neu installieren zu müssen.
Was ist das Klonen einer Windows 10-Installation?

Das Klonen einer Windows 10-Installation bedeutet, dass Sie das Betriebssystem, alle Programme, Dateien und Einstellungen von einer Festplatte auf eine andere übertragen. Dies ermöglicht es Ihnen, Ihre Windows 10-Installation auf eine neue SSD zu übertragen, ohne eine frische Installation durchführen zu müssen.
Warum Windows 10 auf eine SSD klonen?
Das Klonen von Windows 10 auf eine SSD bietet viele Vorteile. SSDs sind schneller als herkömmliche Festplatten und können die Leistung Ihres PCs verbessern. Das Verschieben von Windows 10 auf eine SSD ermöglicht schnellere Boot-Zeiten, schnellere Programmstarts und generell eine verbesserte Benutzererfahrung.
Außerdem bietet das Klonen auf eine SSD mehr Speicherplatz, da SSDs in der Regel kleinere Größen haben als herkömmliche Festplatten. Dies kann besonders hilfreich sein, wenn Sie derzeit eine Vollversion von Windows 10 verwenden, da diese viel Speicherplatz beansprucht.
Methoden zum Klonen von Windows 10 auf eine SSD
Es gibt mehrere Methoden, um Windows 10 auf eine SSD zu klonen oder zu verschieben. Im Folgenden werden zwei der beliebtesten Methoden erwähnt:
- Verwenden Sie ein spezielles Klon-Tool wie AOMEI Backupper Professional.
- Verwenden Sie das in Windows 10 integrierte Tool "Oracle Partition Copy".
Unabhängig von der Methode, die Sie wählen, ist es wichtig, dass die SSD ausreichend Speicherplatz bietet und richtig an das Motherboard angeschlossen ist.
Das Klonen von Windows 10 mit AOMEI Backupper Professional
AOMEI Backupper Professional ist ein leistungsfähiges und benutzerfreundliches Tool, das Ihnen beim Klonen Ihrer Windows 10-Installation auf eine SSD hilft. Befolgen Sie diese Schritte:
- Laden Sie AOMEI Backupper Professional herunter und installieren Sie es auf Ihrem PC/Laptop.
- Schließen Sie die neue SSD über USB oder eine andere Verbindung an Ihren Computer an.
- Starten Sie AOMEI Backupper Professional und klicken Sie auf "Klonen".
- Wählen Sie "Festplatte klonen" und wählen Sie die Windows 10-Festplatte aus, die Sie klonen möchten.
- Wählen Sie die neue SSD als Ziellaufwerk aus.
- Klicken Sie auf "Starten" und warten Sie, bis der Klonvorgang abgeschlossen ist.
- Starten Sie Ihren PC/Laptop neu und wählen Sie die neue SSD als Boot-Laufwerk.
Nach diesem Vorgang haben Sie Ihre Windows 10-Installation erfolgreich auf die neue SSD geklont.
Das Klonen von Windows 10 mit dem in Windows 10 integrierten Tool "Oracle Partition Copy"
Windows 10 verfügt über ein integriertes Tool namens "Oracle Partition Copy", das Ihnen beim Klonen Ihrer Windows 10-Installation auf eine SSD helfen kann. Folgen Sie diesen Schritten:
- Stellen Sie sicher, dass die neue SSD ausreichend Speicherplatz bietet und an das Motherboard angeschlossen ist.
- Öffnen Sie das Startmenü und suchen Sie nach "Partitionen auf Datenträger klonen oder verschieben".
- Öffnen Sie das Tool "Oracle Partition Copy".
- Wählen Sie die Windows 10-Partition aus, die Sie klonen möchten.
- Wählen Sie die neue SSD als Ziellaufwerk aus.
- Klicken Sie auf "Starten" und warten Sie, bis der Klonvorgang abgeschlossen ist.
- Starten Sie Ihren PC/Laptop neu und wählen Sie die neue SSD als Boot-Laufwerk.
Nach diesem Vorgang haben Sie Ihre Windows 10-Installation erfolgreich auf die neue SSD übertragen.
Beachten Sie, dass das Klonen oder Verschieben Ihrer Windows 10-Installation auf eine SSD inkompatibel sein kann, wenn die Hardware unterschiedlich ist. Stellen Sie sicher, dass Sie über grundlegende Kenntnisse verfügen oder suchen Sie professionelle Hilfe.
Abschließend können Sie durch das Klonen von Windows 10 auf eine SSD die Leistung verbessern und mehr Speicherplatz erhalten, ohne alles neu installieren zu müssen. Wählen Sie eine der oben genannten Methoden, um Ihre Windows 10-Installation auf eine SSD zu klonen oder zu verschieben.
Die Vorteile des Klonens auf SSD
Das Klonen Ihrer Windows 10-Version auf eine SSD bietet eine Vielzahl von Vorteilen. Hier sind einige der herausragenden:
Schnelleres Betriebssystem
Das Klonen Ihrer Windows 10-Version auf eine SSD ermöglicht eine deutlich schnellere Betriebssystemleistung im Vergleich zu herkömmlichen Festplatten. Durch den Einsatz von Solid-State-Laufwerken (SSDs) profitieren Sie von schnelleren Lese- und Schreibgeschwindigkeiten, was zu einer insgesamt verbesserten Systemreaktionszeit führt.
Kürzere Startzeiten
Durch das Klonen auf eine SSD können Sie die Startzeiten Ihres Computers erheblich verkürzen. Der Bootvorgang wird schneller abgeschlossen, da eine SSD deutlich schneller auf Daten zugreifen kann als herkömmliche Festplatten.
Zuverlässigkeit

SSDs haben keine beweglichen Teile wie herkömmliche Festplatten. Dies reduziert das Risiko von mechanischen Ausfällen und erhöht die allgemeine Zuverlässigkeit des Systems. Sie können sich darauf verlassen, dass Ihre Daten sicher und geschützt sind.
Ein zusätzlicher Bonus besteht darin, dass SSDs leiser und energieeffizienter sind als herkömmliche Festplatten, was zu einer geringeren Betriebstemperatur und längerer Akkulaufzeit führen kann.
Einfache Installation und Aktualisierung
Das Klonen Ihres Betriebssystems auf eine SSD ist eine einfache und unkomplizierte Methode, um Ihr System zu aktualisieren oder eine Sicherungskopie zu erstellen. Es gibt verschiedene Methoden, um dies zu tun, einschließlich der Verwendung von spezieller Klonsoftware oder der Nutzung integrierter Windows-Funktionen. In den meisten Fällen können Sie dies in wenigen Schritten erledigen, ohne dass eine Neuinstallation des Betriebssystems erforderlich ist.
Es ist jedoch wichtig zu beachten, dass beim Klonen auf eine SSD einige Vorsichtsmaßnahmen getroffen werden sollten. Stellen Sie sicher, dass Sie vor dem Klonen ein Backup aller wichtigen Daten erstellen. Darüber hinaus sollten Sie sicherstellen, dass Ihre SSD ausreichend Speicherplatz für das Klonen Ihres Betriebssystems bietet.
Insgesamt bietet das Klonen auf eine SSD eine einfache Möglichkeit, Ihr Betriebssystem zu aktualisieren, die Leistung Ihres Systems zu verbessern und gleichzeitig Ihre Daten zu sichern. Wenn Sie vorhaben, Ihr System aufzurüsten oder zu migrieren, ist das Klonen auf eine SSD definitiv eine empfehlenswerte Option.
Wie man Windows 10 auf SSD klonen kann
Wenn Sie Windows 10 auf SSD klonen möchten, haben Sie möglicherweise verschiedene Gründe dafür. Eine SSD (Solid State Drive) bietet im Vergleich zu einer herkömmlichen HDD (Hard Disk Drive) einige Vorteile, darunter eine schnellere Datenübertragung und einen schnelleren Start von Anwendungen und Programmen. Dieser Artikel gibt Ihnen einen Schritt-für-Schritt-Leitfaden, wie Sie Windows 10 auf eine SSD klonen können.
Vorbereitungen
Bevor Sie mit dem Klonen beginnen, stellen Sie sicher, dass Sie über die erforderliche Hardware und Software verfügen. Sie benötigen eine leere SSD mit ausreichend Speicherplatz für alle Ihre Dateien und Programme. Außerdem benötigen Sie ein Klon-Tool wie "AOMEI Backupper" oder eine ähnliche Software. Laden Sie die Software herunter und installieren Sie sie auf Ihrem PC.
Schritt-für-Schritt-Anleitung zum Klonen von Windows 10 auf SSD

- Verbinden Sie die SSD mit Ihrem Computer. Sie können dies über einen USB-Anschluss tun oder die SSD direkt in Ihren PC einbauen, je nachdem, welches Klon-Tool Sie verwenden.
- Starten Sie das Klon-Tool und wählen Sie die Option zum Klonen Ihrer Festplatte.
- Wählen Sie als Quelle Ihre aktuelle HDD und als Ziel die angeschlossene SSD.
- Überprüfen Sie die Einstellungen und stellen Sie sicher, dass alle Ihre Dateien und Programme auf die SSD übertragen werden.
- Beginnen Sie den Klonvorgang und warten Sie, bis er abgeschlossen ist. Die Dauer des Vorgangs kann je nach Größe Ihrer Festplatte variieren.
- Nach Abschluss des Klonvorgangs können Sie die HDD abhängen und die SSD als primäre Festplatte verwenden.
- Starten Sie Ihren Computer neu und überprüfen Sie, ob Windows 10 ordnungsgemäß auf der SSD funktioniert.
Wenn Sie Bedenken in Bezug auf Inkompatibilitäten oder andere Probleme haben, können Sie einen Fachmann um Hilfe bitten. Das Klonen einer Festplatte erfordert technisches Wissen, daher ist es wichtig, die Anweisungen sorgfältig zu befolgen und Vorsichtsmaßnahmen zu treffen.
Zusammenfassung
Das Klonen von Windows 10 auf eine SSD kann eine effektive Möglichkeit sein, die Leistung Ihres Computers zu verbessern und den Start von Anwendungen und Programmen zu beschleunigen. Mit Hilfe einer geeigneten Software und den richtigen Schritten können Sie Ihre Dateien und Programme schnell und einfach auf eine SSD übertragen. Stellen Sie sicher, dass Sie alle erforderlichen Vorbereitungen treffen und bei Bedenken einen Fachmann konsultieren, um mögliche Probleme zu vermeiden.