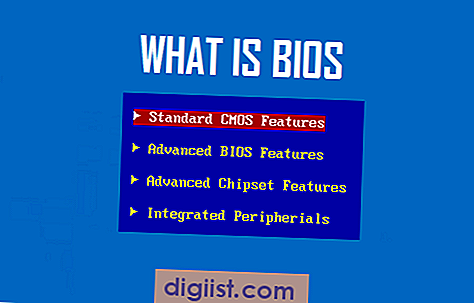Die Notizen-App von Apple ist eine leistungsstarke Software, die es Ihnen ermöglicht, Notizen zu erstellen, zu bearbeiten und zu organisieren. Eine der nützlichsten Funktionen dieser App ist die Möglichkeit, Smart Folders zu verwenden. Wenn Sie viele Notizen haben und sie nach bestimmten Kriterien kategorisieren möchten, können Sie mit Smart Folders dies einfach und effizient tun.
Obwohl die Notizen-App auf dem iPhone, iPad und Mac verfügbar ist, unterscheidet sich die Art und Weise, wie Sie Smart Folders verwenden, je nachdem, welches Gerät Sie verwenden. Auf dem Mac können Sie neue Smart Folders erstellen, indem Sie auf das "+" - Symbol klicken und "Neuen Smart Folder" auswählen. Auf dem iPhone oder iPad müssen Sie die Notizen-App öffnen und dann auf das Symbol "+", das sich in der unteren rechten Ecke befindet, tippen. Wählen Sie anschließend "Smart Folder" aus der Liste der verfügbaren Optionen.
Wenn Sie einen Smart Folder erstellt haben, können Sie Bedingungen festlegen, um festzulegen, welche Notizen in diesem Ordner angezeigt werden sollen. Zum Beispiel können Sie einen Smart Folder erstellen, der alle Notizen enthält, die das Tag "Wichtig" enthalten. Oder Sie können einen Smart Folder erstellen, der alle Notizen enthält, die in den letzten 7 Tagen geändert wurden. Die Möglichkeiten sind endlos und Sie können Ihre Smart Folders an Ihre spezifischen Anforderungen anpassen.
Die Verwendung von Smart Folders ist eine großartige Möglichkeit, Ihre Notizen besser zu organisieren und schnell auf diejenigen zuzugreifen, die Sie benötigen. Anstatt manuell nach Notizen zu suchen oder durch eine lange Liste zu scrollen, können Sie einfach zu Ihrem gewünschten Smart Folder navigieren und alle relevanten Notizen anzeigen lassen. Dies spart Ihnen Zeit und Aufwand.
Wenn Sie noch keine Smart Folders verwenden, ist es eine gute Idee, diese Funktion auszuprobieren. Es ist einfach zu bedienen und kann Ihre Produktivität erheblich steigern. Egal, ob Sie die Notizen-App auf Ihrem iPhone, iPad oder Mac verwenden, Smart Folders sind eine großartige Möglichkeit, um Notizen schnell zu finden und besser zu verwalten. Folgen Sie den oben genannten Schritten, um Ihre eigenen Smart Folders zu erstellen und zu verwenden, und erleben Sie die Vorteile dieser praktischen Funktion.
Verwendung von Smart Folders in der Notizen-App auf iPhone, iPad und Mac

Die Notizen-App von Apple bietet eine praktische Funktion namens Smart Folders, mit der Sie Ihre Notizen effizient organisieren und verwalten können. Smart Folders sind spezielle Ordner, die automatisch Notizen basierend auf bestimmten Bedingungen oder Kategorien sammeln.
Um einen Smart Folder zu erstellen, öffnen Sie die Notizen-App auf Ihrem iPhone, iPad oder Mac und klicken Sie auf das Pluszeichen in der oberen Ecke, um eine neue Notiz anzulegen. Dann klicken Sie auf das Ordnersymbol am oberen Rand des Bildschirms. Hier haben Sie die Möglichkeit, entweder einen normalen Ordner zu erstellen oder einen Smart Folder zu erstellen.
Wenn Sie sich für die Erstellung eines Smart Folders entscheiden, können Sie aus einer Liste vorgegebener Tags auswählen oder Ihr eigenes Tag erstellen. Tags sind Schlagworte, die Sie Ihren Notizen zuweisen können, um sie später leicht zu finden. Sie können Tags verwenden, um Notizen nach Kategorien wie Arbeit, Schule oder persönlich zu organisieren.
Sobald Sie den gewünschten Tag ausgewählt oder erstellt haben, können Sie weitere Bedingungen festlegen, um den Smart Folder einzuschränken. Zum Beispiel können Sie festlegen, dass der Smart Folder nur Notizen zeigt, die in den letzten 7 Tagen erstellt wurden oder ein bestimmtes Stichwort enthalten.
Nachdem Sie alle gewünschten Bedingungen festgelegt haben, klicken Sie auf die Schaltfläche "Smart Folder erstellen" und Ihr Smart Folder wird angezeigt. Alle Notizen, die den festgelegten Bedingungen entsprechen, werden automatisch in diesem Smart Folder angezeigt.
Smart Folders ermöglichen es Ihnen, Ihre Notizen auf eine effiziente und organisierte Weise zu verwalten. Sie können schnell auf alle Ihre Notizen zugreifen, die bestimmten Kategorien oder Bedingungen entsprechen, und Zeit sparen, indem Sie sie manuell suchen müssen.
Es ist auch wichtig zu beachten, dass Smart Folders nur in der neuesten Version von Apples Betriebssystem, wie macOS Monterey oder iOS 15, verfügbar sind. Wenn Sie also ein älteres Gerät oder eine ältere Version des Betriebssystems verwenden, können Sie diese Funktion möglicherweise nicht nutzen.
Wenn Sie Ihre Notizen in einem Smart Folder nicht mehr benötigen, können Sie sie ganz einfach in einen normalen Ordner konvertieren. Öffnen Sie dazu den gewünschten Smart Folder, klicken Sie auf die Option "Bearbeiten" und wählen Sie die gewünschten Notizen aus. Klicken Sie dann auf die Schaltfläche "Verschieben" und wählen Sie den Ordner aus, in den Sie die Notizen verschieben möchten.
Insgesamt bieten Smart Folders in der Notizen-App eine praktische Funktion, um Ihre Notizen zu organisieren und Ihren Workflow zu verbessern. Sie können Ihre Notizen nach Belieben kategorisieren und ihnen Tags zuweisen, um sie leichter zu finden. Mit nur ein paar einfachen Schritten können Sie Smart Folders verwenden und Ihre Notizen effizienter verwalten.
Was sind Smart Folders?
Smart Folders sind eine praktische Funktion, die Apple in der Notizen-App auf iPhone, iPad und Mac eingeführt hat. Sie ermöglichen es Ihnen, Ihre Notizen basierend auf bestimmten Kriterien zu organisieren und zu filtern.
Mit Smart Folders können Sie Tags hinzufügen, um festzulegen, welche Informationen oder Themen in Ihren Notizen enthalten sind. Sie können auch auswählen, welche Notizen in einem bestimmten Smart Folder angezeigt werden sollen.
Wenn Sie beispielsweise eine Notiz in der Notizen-App erstellen und ihr das Tag "Arbeit" zuweisen, wird diese Notiz automatisch in den Smart Folder "Arbeit" verschoben. Das erspart Ihnen die manuelle Organisation und erleichtert das Finden von Notizen zu einem bestimmten Thema.
Ein weiteres praktisches Feature von Smart Folders ist die Möglichkeit, mehrere Tags zu verwenden, um bestimmte Notizen noch genauer zu filtern. Sie können tagsüber beispielsweise Notizen mit den Tags "Arbeit" und "Dringend" anzeigen oder nur solche mit dem Tag "Persönlich" und "Reisen".
Smart Folders sind auch hilfreich, wenn es darum geht, ältere Notizen zu finden. Sie können einen Smart Folder erstellen, der alle Notizen anzeigt, die vor einem bestimmten Datum erstellt wurden. Auf diese Weise haben Sie leichteren Zugriff auf Notizen, die möglicherweise schon eine Weile nicht mehr bearbeitet wurden.
Wie erstelle ich einen Smart Folder?

Um einen Smart Folder zu erstellen, müssen Sie die Notizen-App auf Ihrem iPhone, iPad oder Mac öffnen. Folgen Sie dann diesen Schritten:
- Öffnen Sie die Notizen-App auf Ihrem Gerät.
- Klicken oder tippen Sie auf das "+"-Symbol, um eine neue Notiz zu erstellen.
- Benennen Sie die Notiz nach Ihren Wünschen.
- Tippen oder klicken Sie auf das Tag-Symbol in der oberen rechten Ecke des Bildschirms.
- Fügen Sie die gewünschten Tags hinzu.
- Wählen Sie "Speichern", um die Notiz zu erstellen.
- Anschließend wird die Notiz automatisch in den entsprechenden Smart Folder einsortiert, je nach den Tags, die Sie hinzugefügt haben.
Nun können Sie ganz einfach auf Ihre Notizen zugreifen, indem Sie den entsprechenden Smart Folder öffnen. Sie können auch nach bestimmten Tags suchen, um Ihre Notizen weiter zu filtern.
Alternativ können Sie Drittanbieter-Apps verwenden, um Smart Folders in der Notizen-App zu erstellen. Diese Apps bieten zusätzliche Funktionen und erweiterte Möglichkeiten zur Organisation Ihrer Notizen.
Das Anpassen und Verwenden von Smart Folders in der Notizen-App kann Ihnen helfen, Ihre Notizen besser zu organisieren und Ihren Workflow zu verbessern. Probieren Sie es aus und bringen Sie Ihre Notizen in Ordnung!
So erstellen Sie einen Smart Folder
Smart Folders sind eine praktische Funktion in der Notizen-App von Apple, die Ihnen dabei hilft, Ihre Notizen effizient zu organisieren. Mit Smart Folders können Sie Notizen basierend auf spezifischen Kriterien automatisch kategorisieren und filtern.
Schritt 1: Öffnen Sie die Notizen-App
Um einen Smart Folder zu erstellen, öffnen Sie zunächst die Notizen-App auf Ihrem iPhone, iPad oder Mac. Sie können entweder auf das Notizsymbol auf dem Homescreen tippen oder die App über das App-Verzeichnis öffnen.
Schritt 2: Klicken Sie auf das "+"-Symbol
In der Notizen-App finden Sie oben links ein "+"-Symbol. Klicken Sie darauf, um ein neues Element zu erstellen.
Schritt 3: Wählen Sie die Option "Intelligenter Ordner"
Nachdem Sie auf das "+"-Symbol geklickt haben, wird Ihnen eine Auswahl an Optionen angezeigt. Wählen Sie hier die Option "Intelligenter Ordner" aus.
Schritt 4: Geben Sie einen Namen für den Smart Folder ein
Geben Sie Ihrem Smart Folder einen aussagekräftigen Namen, der beschreibt, welche Art von Notizen er enthält. Sie können beispielsweise einen Smart Folder mit dem Namen "To-Do-Liste" erstellen.
Schritt 5: Wählen Sie die gewünschten Filterkriterien aus
Um den Smart Folder zu konfigurieren, müssen Sie die gewünschten Filterkriterien auswählen. Sie können Notizen basierend auf Tags, favorisierten Notizen, bearbeiteten Notizen oder anderen Kriterien filtern. Wählen Sie die gewünschten Kriterien aus.
Schritt 6: Speichern Sie den Smart Folder
Nachdem Sie die gewünschten Filterkriterien ausgewählt haben, klicken Sie auf die Schaltfläche "Speichern", um den Smart Folder zu erstellen und zu speichern. Der Smart Folder wird nun in Ihrer Notizen-App angezeigt und alle Notizen, die den ausgewählten Kriterien entsprechen, werden automatisch darin angezeigt.
Jetzt können Sie Ihre Notizen bequem in Ihrem neu erstellten Smart Folder verwalten. Die Smart Folders-Funktion in der Notizen-App von Apple ist eine großartige Möglichkeit, Ihre Notizen zu organisieren und leichter zu finden.
Manuelle Hinzufügung von Notizen zu Smart Folders

Mit Smart Folders in der Notizen-App von Apple können Sie Ihre Notizen ganz einfach organisieren und kategorisieren. Aber was ist, wenn Sie eine Notiz haben, die nicht automatisch in einen Smart Folder passt? In diesem Fall haben Sie die Möglichkeit, Notizen manuell zu Smart Folders hinzuzufügen.
Um eine Notiz manuell zu einem Smart Folder hinzuzufügen, müssen Sie die Notiz zuerst öffnen. Verwenden Sie dazu die Notizen-App auf Ihrem iPhone, iPad oder Mac, je nachdem, welches Gerät Sie verwenden.
Wenn Sie die gewünschte Notiz geöffnet haben, sollten Sie eine Option namens "Mit Folder teilen" sehen. Dies ist das Symbol mit dem Folder-Icon und dem Pfeil nach oben. Tippen oder klicken Sie darauf, um die Optionen für das Teilen mit anderen Apps und Personen anzuzeigen.
In der Liste der Optionen sollten Sie "Zu Folder hinzufügen" sehen. Tippen oder klicken Sie darauf, um eine Liste Ihrer verfügbaren Smart Folders anzuzeigen. Wenn Sie bereits einen Smart Folder erstellt haben und ihn auswählen möchten, können Sie dies hier tun.
Wenn der gewünschte Smart Folder nicht in der Liste angezeigt wird, können Sie einen neuen Smart Folder erstellen, indem Sie auf "Neuer Smart Folder" tippen oder klicken. Sie können ihm einen Namen geben und sogar Bedingungen festlegen, unter denen eine Notiz in den Smart Folder aufgenommen werden soll.
Sobald Sie Ihren gewünschten Smart Folder ausgewählt oder erstellt haben, wird die Notiz zu diesem Smart Folder hinzugefügt und wird ab sofort in diesem Folder angezeigt. Sie können den Smart Folder öffnen, um Ihre Notizen darin anzuzeigen.
Die manuelle Hinzufügung von Notizen zu Smart Folders ist eine nützliche Funktion, wenn Sie beispielsweise eine Notiz haben, die nicht automatisch von der App in den gewünschten Smart Folder eingeordnet wird. Indem Sie Notizen manuell zu Smart Folders hinzufügen, haben Sie die volle Kontrolle darüber, wie Ihre Notizen organisiert werden.
Bitte beachten Sie, dass diese Funktion nur für Geräte mit dem Betriebssystem iPadOS 15 und macOS Monterey verfügbar ist. Auf älteren Geräten oder älteren Betriebssystemen können Sie die manuelle Hinzufügung von Notizen zu Smart Folders möglicherweise nicht nutzen.
Wie füge ich manuell Notizen zu einem Smart Folder hinzu?

Die Verwendung von Smart Folders in der Notizen-App auf iPhone, iPad und Mac ermöglicht es Ihnen, Ihre Notizen in Kategorien zu organisieren und einfacher zu verwalten. Mit nur einem Klick können Sie alle relevanten Notizen anzeigen, die einer bestimmten Kategorie entsprechen. Aber was ist, wenn Sie eine Notiz haben, die nicht automatisch in einem Smart Folder angezeigt wird? Keine Sorge, Sie können Notizen auch manuell zu einem Smart Folder hinzufügen. Hier sind die Schritte:
- Öffnen Sie die Notizen-App auf Ihrem iPhone, iPad oder Mac.
- Navigieren Sie zum Smart Folder, zu dem Sie die Notiz hinzufügen möchten.
- Klicken Sie auf das "+" -Symbol in der oberen rechten Ecke der App (auf dem iPad können Sie auch auf das "…" -Symbol tippen, um das Menü anzuzeigen).
- Wählen Sie die Option "Notiz erstellen" aus.
- Geben Sie den Titel und den Inhalt Ihrer Notiz ein.
- Fügen Sie bei Bedarf Anhänge oder Bearbeitungen hinzu.
- Klicken Sie auf die Option "Fertig" oder auf die Schaltfläche "Speichern" (abhängig von Ihrer Geräteversion).
Bravo! Sie haben erfolgreich eine neue Notiz zu Ihrem Smart Folder hinzugefügt. Wenn Sie mehrere Notizen zu einem Smart Folder hinzufügen möchten, folgen Sie einfach den oben genannten Schritten. Beachten Sie, dass Sie Notizen, die älter sind als 30 Tage, manuell zu einem Smart Folder hinzufügen müssen, da sie standardmäßig dort nicht angezeigt werden.
Bitte beachten Sie, dass die Verwendung von Smart Folders und das Hinzufügen von Notizen zu ihnen nur in iOS 15, iPadOS 15, macOS Monterey oder neueren Versionen und für Notizen, die in Ihrem iCloud-Konto gespeichert sind, verfügbar ist. Die Option zum Hinzufügen von Notizen zu einem Smart Folder ist möglicherweise nicht in Drittanbieter-Notiz-Apps oder älteren Versionen von iOS/iPadOS/macOS verfügbar.