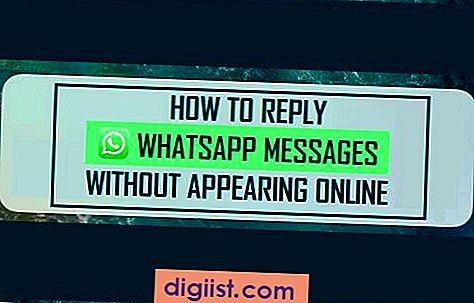Die Größe des Arbeitsspeichers auf dem Computer bestimmt die Kapazität für die Verarbeitung mehrerer Anwendungen. Nachfolgend finden Sie die Schritte zum Überprüfen des Arbeitsspeichers in Windows 10.

Überprüfen Sie den Arbeitsspeicher in Windows 10
RAM (Random Access Memory) kann als Kurzzeitspeicher definiert werden, in dem Ihr Computer Informationen speichert, die zum schnellen Öffnen von Programmen, Apps und Dateien erforderlich sind.
Im Allgemeinen entscheidet die auf einem Computer verfügbare RAM-Größe über die Fähigkeit, mehrere Programme und Dateien zu verarbeiten.
Wenn auf einem Computer kein RAM vorhanden ist, können die zum Ausführen von Programmen erforderlichen Informationen nicht im RAM gespeichert werden und bleiben auf der Festplatte hängen.
In diesem Fall wird der Computer langsamer, da das Betriebssystem Daten von der langsameren Festplatte (C: \ pagefile.sys) übertragen muss, anstatt sofort verfügbare Daten im RAM zu verwenden.
Auf Computern verwendete RAM-Typen
DRAM (Dynamic Random Access Memory) und SRAM (Static Random Access Memory) sind die beiden Haupttypen von RAM, die auf dem Markt erhältlich sind.
Obwohl SRAM im Vergleich zu DRAM schneller ist, ist es teurer, verbraucht mehr Strom und ist mit weniger Speicherkapazität verfügbar.
Daher werden DRAM oder seine schnelleren Versionen wie SDRAM (synchrones DRAM), DDR-SDRAM (SDRAM mit doppelter Datenrate) in Personalcomputern verwendet.
RAM-Formfaktor
Wenn Sie RAM in Windows 10 überprüfen, wird der RAM-Formfaktor wahrscheinlich als DIMM (Dual Inline Memory Module) und SODIMM (Small Outline DIMM) angegeben.
DIMMs sind doppelt so groß wie SODIMMs und befinden sich in Desktop-Computern und Servern, während die kleineren SODIMMs in Laptop-Computern verwendet werden.
1. Überprüfen Sie den Arbeitsspeicher in Windows 10 mithilfe der Einstellungen
Der Bildschirm "Einstellungen" in Windows 10 enthält ausreichend Informationen zur installierten RAM-Größe und zum verwendbaren RAM auf Ihrem Computer.
1. Öffnen Sie Einstellungen auf Ihrem Computer und klicken Sie auf die Registerkarte System.

2. Scrollen Sie im nächsten Bildschirm nach unten und klicken Sie im linken Bereich auf Info. Im rechten Bereich sehen Sie die auf Ihrem Computer installierte RAM-Größe im Abschnitt "Gerätespezifikationen".

Hinweis: Der tatsächlich nutzbare RAM ist immer etwas kleiner als der installierte RAM.
2. Überprüfen Sie den RAM mit dem System Information Tool
Eine andere Möglichkeit, den Arbeitsspeicher in Windows 10 zu überprüfen, besteht darin, das integrierte Microsoft-Systeminformationstool zu verwenden, das auf Ihrem Computer verfügbar ist.
1. Klicken Sie mit der rechten Maustaste auf die Schaltfläche Start und klicken Sie auf Ausführen.

2. Geben Sie im Fenster Befehl ausführen msinfo32.exe ein und klicken Sie auf OK.

3. Scrollen Sie auf dem Bildschirm Systeminformationen im rechten Bereich nach unten, bis Sie Informationen zur auf Ihrem Computer installierten RAM-Größe sehen.

3. Überprüfen Sie den Arbeitsspeicher mithilfe des Task-Managers
Der Task Manager in Windows 10 bietet detaillierte Informationen zur RAM-Kapazität, zum Formfaktor und zur Anzahl der auf Ihrem Computer verwendeten und verfügbaren RAM-Steckplätze.
1. Klicken Sie mit der rechten Maustaste auf die Schaltfläche Start und klicken Sie auf Task-Manager.

2. Klicken Sie im Task-Manager-Bildschirm auf die Registerkarte Leistung und dann im linken Bereich auf Speicher. Im rechten Bereich sehen Sie Informationen zum RAM Ihres Computers.

Wie Sie in der Abbildung oben sehen können, ist auf dem Computer 8 GB RAM installiert, und die RAM-Geschwindigkeit beträgt 2400 MHz.
Auf demselben Bildschirm werden auch Informationen zur Anzahl der belegten und für die Verwendung auf Ihrem Computer verfügbaren RAM-Steckplätze angezeigt.
Im obigen Fall verfügt der Computer über 1 verwendeten und 1 verfügbaren RAM-Steckplatz. Der verfügbare RAM-Steckplatz kann verwendet werden, um die RAM-Kapazität des Computers zu erhöhen.