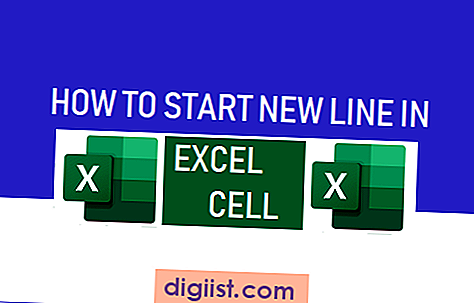WhatsApp ist eine Anwendung, mit der Benutzer kostenlose Textnachrichten über Smartphones senden und empfangen können. Aber was ist, wenn Sie WhatsApp auf Ihrem PC verwenden möchten? In diesem Tutorial lernen Sie, wie Sie WhatsApp auf dem PC verwenden - entweder auf dem Desktop oder auf dem Laptop mit dem BlueStacks App Player.

BlueStacks App Player
BlueStacks App Player ist ein Android-Emulator, der ein Smartphone wie die Android-Oberfläche auf Windows-Computern und Macs erstellt und das Herunterladen und Ausführen von Android-Apps auf Ihren Computer aus dem Google Play Store, einschließlich WhatsApp, ermöglicht.
Die BlueStacks Company wurde 2009 von Rosen Sharma gegründet, der zuvor bei McAfee war und Vorstandsmitglied von Cloud.com ist. BlueStacks App Player wird von Millionen von Benutzern verwendet, um Android-Apps auf PCs auszuführen.
Sie können den BlueStacks App Player kostenlos auf bluestacks.com herunterladen.
Schritte zur Verwendung von WhatsApp auf dem PC
WhatsApp hat seine Webversion für Windows-Computer und MACs veröffentlicht. Für die Verwendung von WhatsApp Web auf einem Computer ist jedoch weiterhin ein Telefon mit installiertem WhatsApp erforderlich. Die Webversion von WhatsApp erstellt lediglich ein Spiegelbild von WhatsApp (Telefonversion) auf Ihrem Computer.
In diesem Fall möchten wir WhatsApp direkt auf einem PC installieren, ohne etwas mit einem Telefon zu tun zu haben. Befolgen Sie einfach die folgenden Schritte, um WhatsApp auf Ihrem Desktop oder Laptop zu verwenden, ohne ein Smartphone zu besitzen!
1. Laden Sie den BlueStacks App Player auf Ihren Computer herunter
Zuerst müssen Sie den BlueStacks App Player auf Ihren Computer herunterladen. Dazu gehen Sie zur Website von BlueStacks, indem Sie im Browser Ihres Computers http://www.bluestacks.com/ eingeben.
Klicken Sie auf die Schaltfläche zum Herunterladen und befolgen Sie die Anweisungen auf dem Bildschirm, bis die Installation abgeschlossen ist.
Während der Installation werden Sie nach dem Zugriff auf den App Store gefragt. Stellen Sie sicher, dass Sie die Option Ja auswählen.
2. Öffnen Sie den BlueStacks App Player auf Ihrem Computer
Öffnen Sie nach Abschluss des Downloads den BlueStacks App-Player auf Ihrem Computer, indem Sie auf die Desktop-Verknüpfung klicken oder danach suchen.
3. Melden Sie sich in Ihrem Google-Konto an
Der BlueStacks App Player fordert Sie auf, sich in Ihrem Google-Konto anzumelden. Bitte tun Sie dies, da dies erforderlich ist, um auf den Google Play Store zuzugreifen.
4. Suchen Sie nach WhatsApp
Klicken Sie auf die Lupe in der oberen linken Ecke des App-Players und suchen Sie nach WhatsApp.

Klicken Sie im Google Play Store auf die Schaltfläche "Installieren" und klicken Sie auf "Akzeptieren", wenn eine Liste mit Berechtigungen angezeigt wird. Warten Sie, bis die App vollständig installiert ist.
6. Öffnen Sie WhatsApp
Wenn Sie sich noch im Google Play Store befinden, sollte eine Schaltfläche ÖFFNEN angezeigt werden. Klicken Sie darauf, um WhatsApp zu öffnen.
7. Überprüfen Sie Ihre Telefonnummer
Nach dem Öffnen werden Sie von WhatsApp aufgefordert, Ihre Telefonnummer einzugeben, damit Sie einen Bestätigungscode von WhatsApp erhalten. Bitte geben Sie Ihre Telefonnummer wie gewünscht ein.
Sobald Sie die Telefonnummer eingegeben haben, wird auf Ihrem Computer eine Meldung angezeigt, dass die Überprüfung fehlgeschlagen ist. Das ist absolut in Ordnung und es gibt nichts, worüber man sich Sorgen machen müsste.
Klicken Sie einfach auf die Option Telefon anrufen, um eine automatische Nachricht abzuspielen. Diese Nachricht enthält den Bestätigungscode.
Geben Sie den Bestätigungscode ein, um Ihre Telefonnummer zu bestätigen.
8. Starten Sie den Chat
Nach Eingabe des Codes sollte WhatsApp auf Ihrem Computer angezeigt werden. Starten Sie einen Chat mit einem Ihrer Kontakte auf WhatsApp, um sicherzustellen, dass WhatsApp tatsächlich auf Ihrem Computer funktioniert.