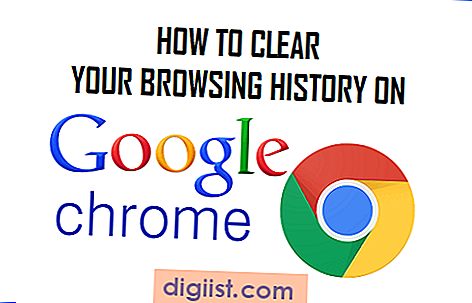Jedes mit dem Internet verbundene Gerät verfügt über eine öffentliche und eine private IP-Adresse. Nachfolgend finden Sie die Schritte zum Ermitteln Ihrer öffentlichen und privaten IP-Adresse.

Finden Sie Ihre öffentliche und private IP-Adresse
Alle angeschlossenen Geräte wie PC, Mac, Smartphone, Drucker und andere werden durch ihre eigene interne oder private IP-Adresse identifiziert, die nur von anderen Geräten in Ihrem lokalen Netzwerk gesehen werden kann.
Darüber hinaus weisen Internetdienstanbieter dem Modem eine identifizierbare öffentliche IP-Adresse zu, die von anderen Geräten im Internet gesehen werden kann.
In einem typischen Netzwerk-Setup stellt das Modem über die öffentliche IP-Adresse eine Verbindung zum World Wide Web (www) her, während Ihr Computer und andere Geräte über ihre eigenen privaten IP-Adressen eine Verbindung zum Modem herstellen.
Das Modem / der Router fungiert im Wesentlichen als Vermittler oder Agent und leitet den Internetverkehr an alle Ihre Geräte weiter, die über eine eigene interne oder private IP-Adresse verfügen.
Kurz gesagt, wenn Sie von Ihrem Computer oder Telefon aus im Internet surfen, können andere Geräte im Internet nur die öffentliche IP-Adresse Ihres Modems und nicht die interne oder private IP-Adresse des Computers oder Telefons anzeigen.
1. Suchen Sie die öffentliche und private IP-Adresse in Windows 10
Führen Sie die folgenden Schritte aus, um Ihre öffentliche und private IP-Adresse auf einem Windows 10-Computer zu ermitteln.
1. Öffnen Sie Einstellungen> klicken Sie auf Netzwerk und Internet.

2. Scrollen Sie auf dem Netzwerk- und Internetbildschirm im rechten Bereich nach unten und klicken Sie auf Netzwerkeigenschaften anzeigen.

3. Scrollen Sie im nächsten Bildschirm nach unten zu Ihrem Netzwerk (WiFi oder Ethernet) und Sie können sowohl Ihre öffentliche als auch Ihre private IP-Adresse sehen.

Die öffentliche IP-Adresse wird neben dem Eintrag für DHCP-Server und die private IP-Adresse neben dem Eintrag für die IPV4-Adresse aufgeführt.
Zusätzlich zu der üblichen 4-Zeichenfolgen-IPV4-Adresse können Sie auch Ihre IPV6-Adresse anzeigen, die in Form einer komplexen Kombination aus Buchstaben und Zahlen vorliegt.
2. Suchen Sie die öffentliche und private IP-Adresse auf dem Mac
Führen Sie die folgenden Schritte aus, um Ihre öffentliche und private IP-Adresse auf dem Mac zu ermitteln
1. Klicken Sie auf das Apple-Symbol> Systemeinstellungen.

2. Klicken Sie im Bildschirm Systemeinstellungen auf die Option Netzwerk.

3. Klicken Sie im nächsten Bildschirm im Seitenmenü auf Ihr Netzwerk (Ethernet oder WiFi) . Daraufhin werden sowohl Ihre öffentliche IP-Adresse neben dem Router als auch die private IP-Adresse als IPV4-Adresse angezeigt.

3. Suchen Sie die öffentliche und private IP-Adresse auf dem iPhone
Führen Sie die folgenden Schritte aus, um Ihre öffentliche und private IP-Adresse auf dem iPhone zu finden
1. Öffnen Sie Einstellungen> tippen Sie auf WLAN.

2. Tippen Sie auf dem WLAN-Bildschirm auf Ihren WLAN-Netzwerknamen.

3. Auf dem nächsten Bildschirm sehen Sie Ihre öffentliche und private IP-Adresse, die im Abschnitt „IPV4-ADRESSE“ aufgeführt ist.

Ihre private IP-Adresse wird neben der IP-Adresse und die öffentliche IP-Adresse neben dem Router-Eintrag aufgeführt.
4. Finden Sie Ihre IP-Adresse auf dem Android Phone
Sie können Ihre private IP-Adresse nur auf Ihrem Android-Telefon sehen.
1. Öffnen Sie Einstellungen> tippen Sie auf WLAN.

2. Tippen Sie auf dem WLAN-Bildschirm auf das zahnradförmige Einstellungssymbol.

3. Auf dem nächsten Bildschirm sehen Sie Ihre private IP-Adresse und auch Ihre IPV6-Adresse.

Hinweis: Ihre IP-Adresse kann sich ändern, es sei denn, Sie haben eine statische IP-Adresse.